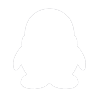择优选择的mv形象片制作
时间:2022-12-19 00:00
制作MTV该怎么制作???
MTV 制作教程
如何制做你自己的CS MTV
其实由自己来制作一个CS MTV在过程上来说并不难。跟着我所说的步骤,如果机器够快。半个小时就可以制作出一个简单的CS 视频。你完全可以将自己在cs中的完美表现制作成AVI或者其他视频格式的文件,来与大家一起分享你的精彩瞬间。
首先需要在
?downid=1&id=770
下载一些脚本文件。有了这些文件。可以更方便的来制作自己的CS movie。
准备工作:
将下载好的压缩包解压缩到X:/sierra/Half-Life/cstike/目录下(商业版的CS则是X:/Counter-Strike/cstrike/目录下)
接下来需要在cstrike目录下新建一个叫做valve.rc的cfg文件。(用记事本打开你cstrike目录下的config.cfg,选择文件>新建。然后保存为valve.rc就可以。)
在valve.rc里添加
exec "demo_record.cfg"
//-- StuF! F
stuffcmds
console "1"
接着呢需要用记事本打开你的cstrike目录下的config.cfg,在里边添加两行:
bind "F8" "toggel_demo_1"
bind "F9" "toggel_Movie_1"
(前提是你的F8和F9没有被BIND为其他功能键,如果有,换两个没有被使用的按键就可以。)
做完以上工作后在游戏中时你就可以随时按下F8就开始开始录制demo。是一个叫做demo1.dem的文件。这个文件将会保存在你的cstrike目录下。至于F9的用途是用来制作bmp文件,这个在后边会有详细说明。
第一步,录制一个demo。
为了制作一个CS MTV,首先必须要有一个CS的demo。只需要在游戏进行中安下你的demo录制键(F8)就可以开始录制demo。在你想要结束录制时再按一下那个按键就可以了。(或者在console里输入record demo1/stop demo)
第二步,播放demo和把demo转换为bmp文件。
把demo转换为bmp文件一个很重要的地方是需要先改变demo的解析度。因为bmp需要占用大量的硬盘空间,! 所以在你的CS安装盘上需要相当大的硬盘空间。你可以用geekplay来改变你demo 的解析度。你可以在
下载到geekplay.
在你下载好geekplay后可以把它解压缩到你的cstrike目录下。运行geekplay,在geekplay的下方会有一个Browse按键,点选它,然后选择你的hl.exe文件所在位置并打开。这样,你以后就可以直接双击打开你的dem类型的文件了。下来用geekplay打开你所需要制作成MTV的demo,选择面板上方的convert resolution键。然后将你的demo改变为你想要的解析度。推荐是640x480或者更小。我的经验是一段1分钟左右的1024x768的demo在完全转换为bmp文件后将会占用2G左右的硬盘空间。(别担心。在完全制作好成为AVI文件后只需要十几或者几十MB)所以还是尽量把解析度改小一些。除非你的硬盘BT。
下来就可以开始将demo转换为bmp文件的工作了。首先开始播放你的demo,用geekplay播放或者在console里输入playdemo demo1都行。然后,按你的录制Movie按键(F9)就可以开始制作bmp文件。在这时,正在播放的demo会变的很慢,这是完全正常的现象。在停止录制Movie后就会变回正常速度。在你想停止时,只需要再按一次录制movie按键(F9)就可以。在这里需要 注意 的一点! 是:在录制movie的过程中,绝对 不要将你的console打开。只有在console处于画面外时才可以正常的录制movie。
这时你可以关掉你的CS了。退出后你会发现在你的Half-Life目录下(商业版为Counter-Strike目录下)会多了大量的好象csdumpX.mclip00001.bmp ... csdumpX.mclip00659.bmp 这样的bmp文件。正是需要用这些文件来制作你的CS视频。
第三步。创建一个Movie文件。
接下来所要做的就是将这些bmp文件转换成为一个视频格式的文件。如果没有这方面的相关经验,可以去
下载这个叫做VidioMach的软件来完成这件工作。
在下载后安装它。运行后会弹出一个窗口问你要cdk,(13个3不知道行不)点选Evaluate就可以了。
然后在VidioMach的面板上选择File>open。然后找到刚才那些大量bmp文件所在的目录,全选那些bmp文件。(点第一个,按住Shift,再点最后一个。)这样那些文件就会出现在面板左下的列表中。下来在面板上寻找一个兰色的磁盘样子的东西,(在中间附近)找到后按一下,在弹出的新窗口中File标签卡? 系膐ut put选项中选Video Only,在vidio file选项中给你将?龀傻膍ovie起一个文件名,在下边一栏选择你想要的视频格式(最好用AVI).然后点选Vidio标签卡,把里边所有打钩钩的地方的钩钩全去掉就行了。然后点击format栏里的format opition。进去选择你的编码解码器。我推荐大家使用DivX502版本。这个版本兼容性很好,不会产生什么麻烦的问题。不过因为手边没有ftp空间无法上传所以请没有DivX502的朋友们自己找找吧。或者用DivX的其他版本也可以。在选择完解码器后
还可以拉一个条条来选择你的movie的质量。我觉得默认的780就已经很清晰了。做出来的文件也不会很大。大家根据情况来选择吧。接下来的事情就是一路点ok。然后点击兰色磁盘标志右边的箭头标志(PLAY)就可以开始制作你的movie了。
另外还补充一些。在open file文件时是不会对同名文件有什么影响的。所以可以将几个demo中的精彩镜头分几次来制作成bmp文件后一次打开它们来制作movie。出来效果很不错。自己研究一下再加上些movie的特效,我们的frag or die就出来了。呵呵。希望大家早些拿到这次cbi的demo,然后开始制作一些国内的经典cs movie去网站上做啊
大片制作MV方法是什么?
大片这款软件能让我们将手机中的照片制作成一段MV,选择要制作的照片,再添加上背景音乐,软件就会自动帮助我们处理制作,最后完全可以将MV打造成一部大片。下面就给大家介绍一下如何利用这款软件制作MV。
进入软件之后,点击最下方的按钮开始制作。
首先我们需要选择一个模板,大家选择一个模板类型,再选择对应的模板。
对于没有使用过的模板,我们首先需要下载,下载完成后就能使用了。下载好的模板会在【我的模板】中找到。
模板下载完成后就能使用了。选择好模板我们还能选择MV中的背景音乐,大家可以点击【换一首】查看背景音乐列表。如果都没问题了就点击【开始制作】
在我们的手机相册中选择8张照片素材。
然后给我们制作的mv添加标签。
还能将制作的MV同步分享到微博上。全部搞定后就可以点击【立即发布】将MV发布出去了。
发布完成后我们不会立即看到制作的MV,软件会给我们的MV进行处理,我们需要等待一段时间,处理完成后软件会提示我们的。我们也能在【我的MV】中查看我们制作好的MV。
以上就是关于大片这款软件制作MV的方法介绍了,大家可以根据介绍的方法制作照片MV,相信会有不错的效果哦!好了,今天的介绍就到这里,希望的介绍能给大家带来帮助,